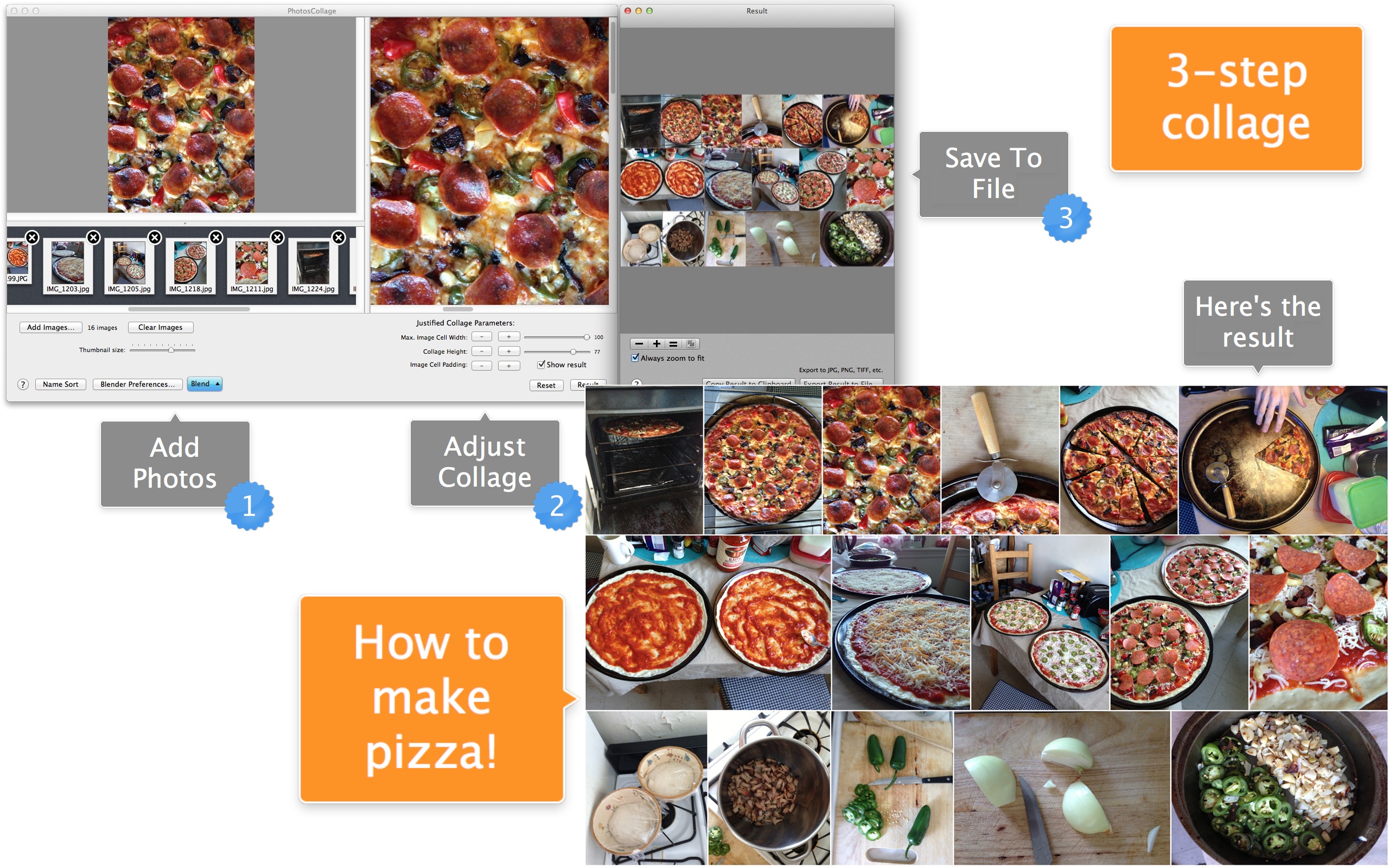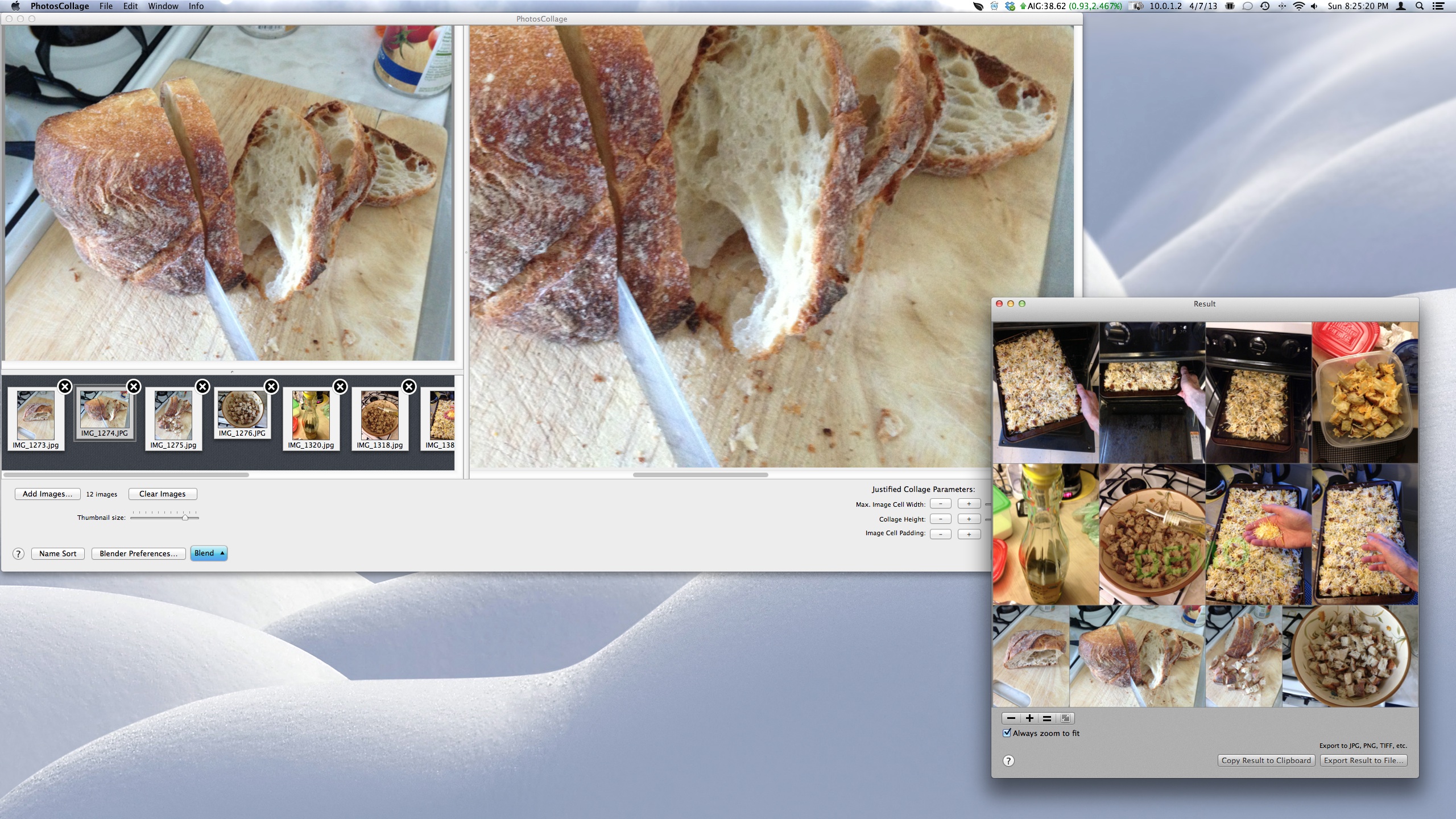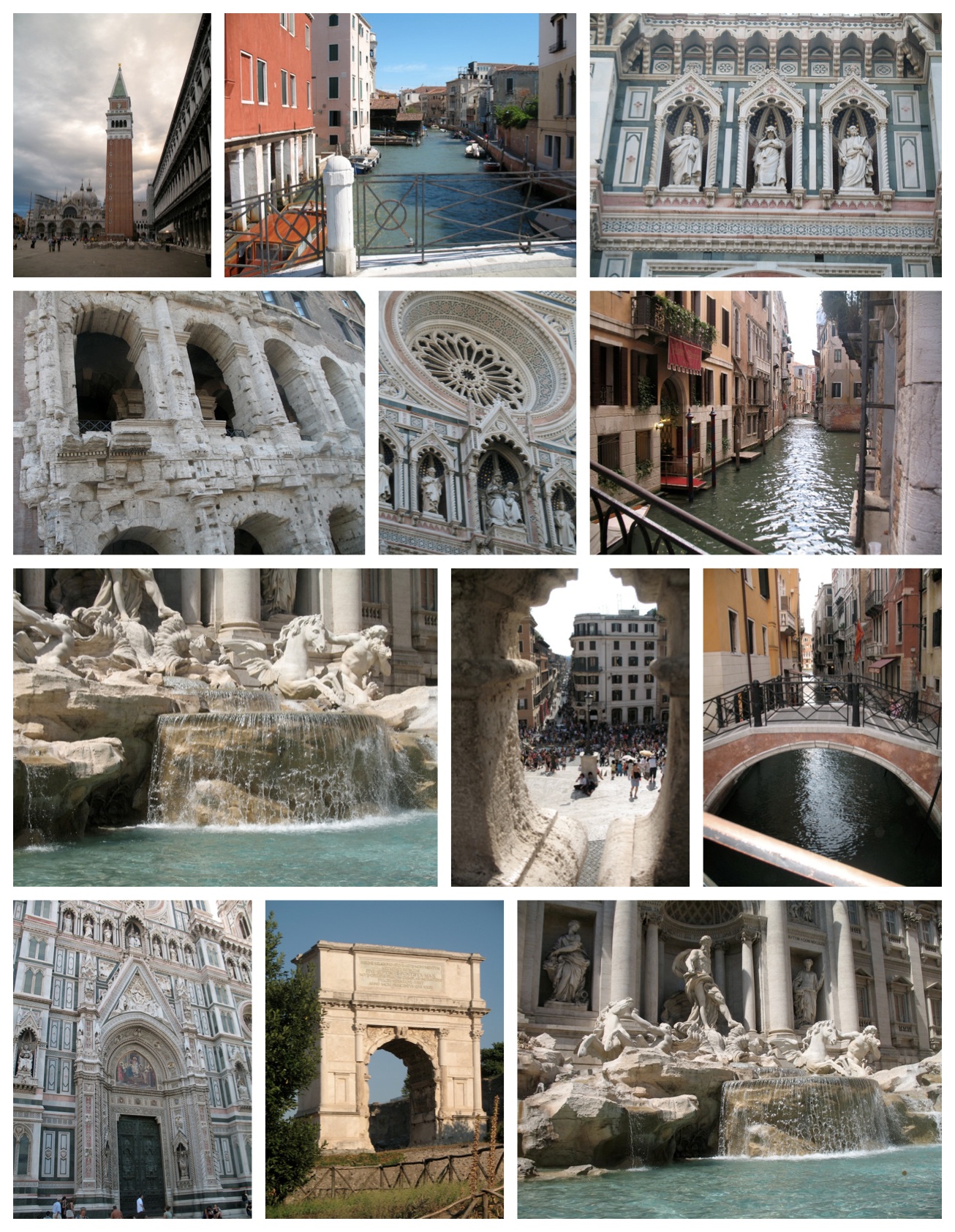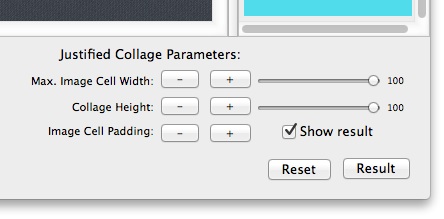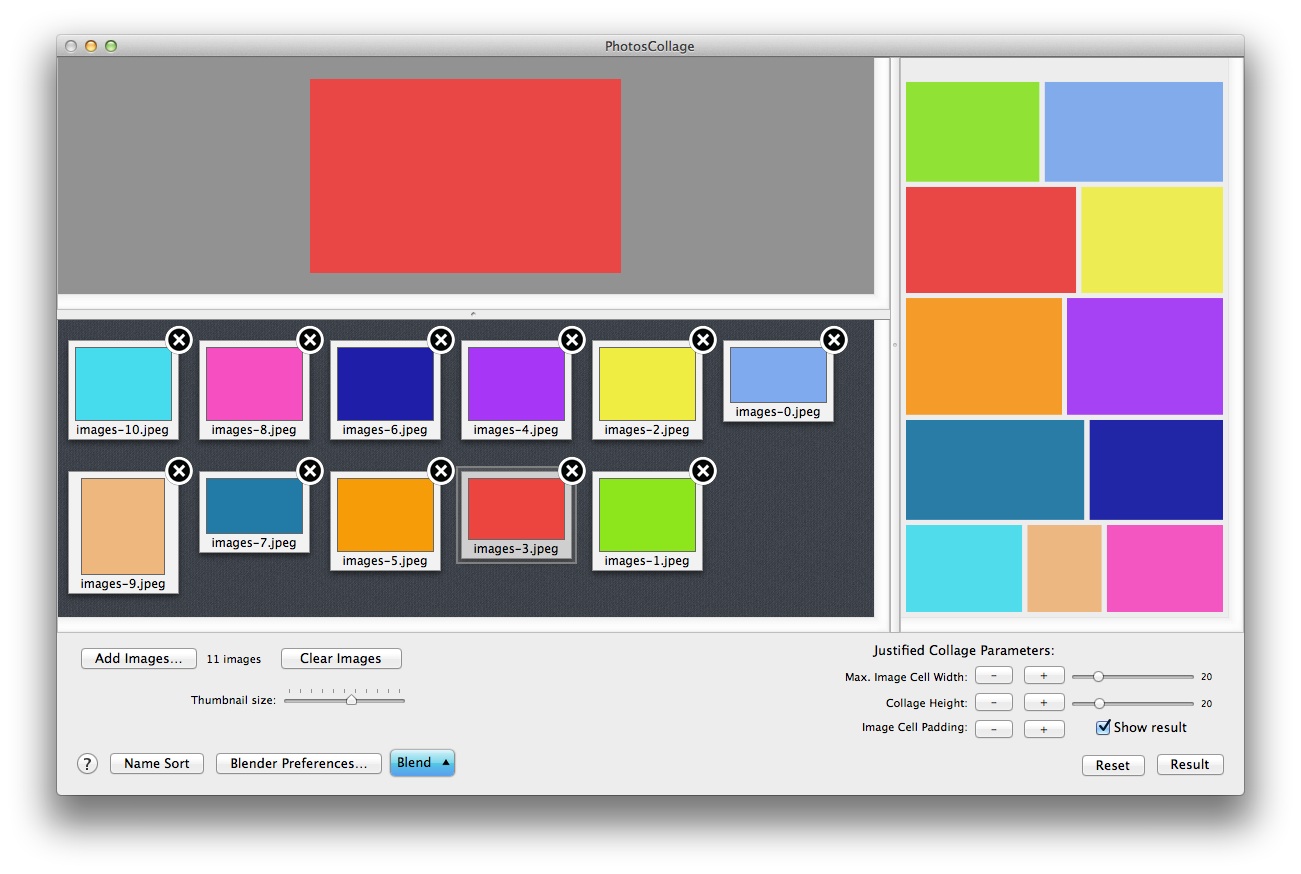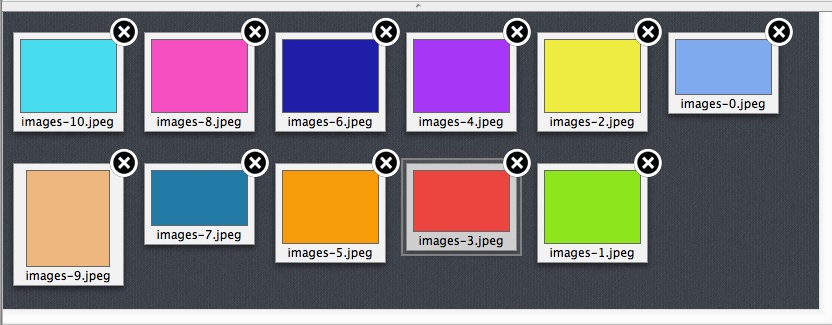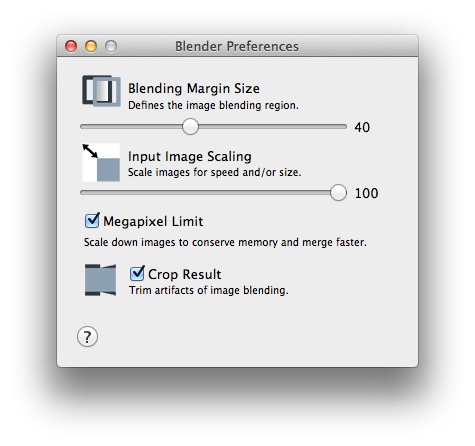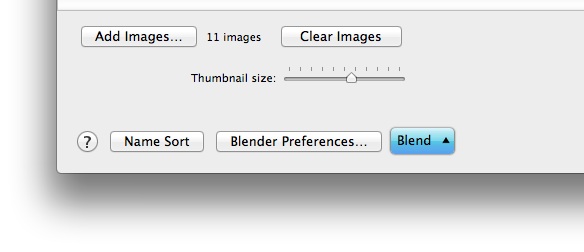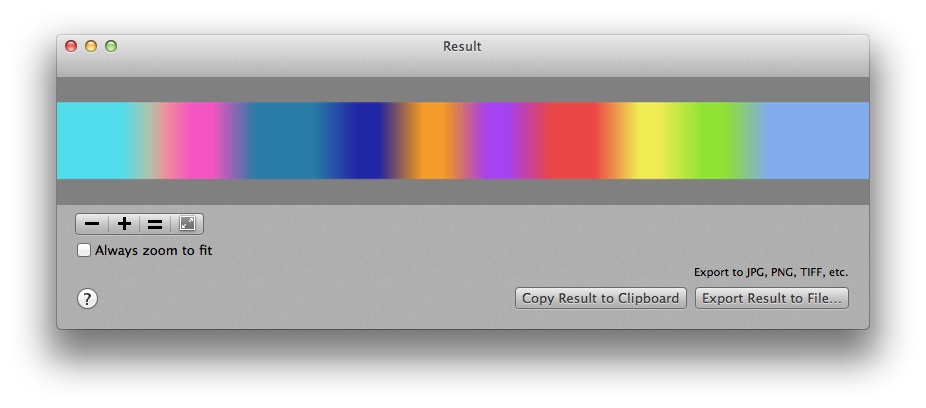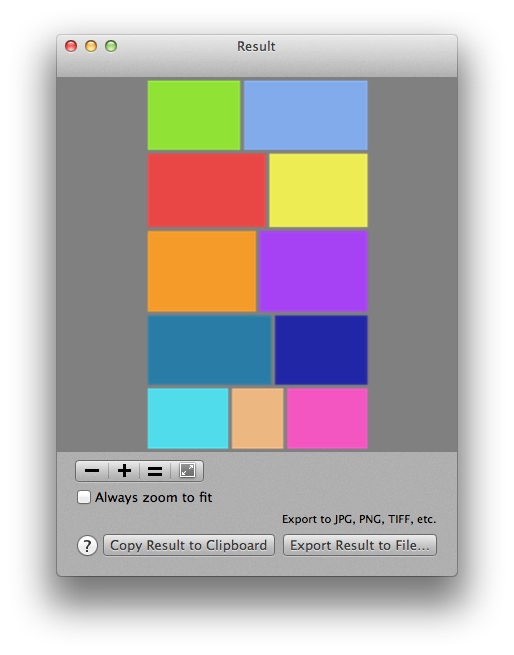PhotosCollage |
Creates justified photo collages or photo blends.
Try the free iOS companion app Photo Collage here.
PhotosCollage is a Mac application that creates justified collages of photos, and combines photos horizontally or vertically using gradient blending at the seams where they are joined.
Click on each image to zoom in on it.
Making pizza with PhotosCollage
In typesetting, justification is the setting of text within a column to align the start and end of each line against both the left and right margin. Text set this way is said to be "justified."
Making croutons with PhotosCollage
PhotosCollage similarly performs justification of images, rather than text. In this way you can easily create beautiful rectangular collages of your photos automatically as shown below:
Touring with PhotosCollage
You can justify your photos vertically also, simply by rotating the photos and then rotating the resulting collage - see the gallery for more information.
Justified collage layout is parameterized by three variables, and the ability to reorder the photos, enabling control over the size and shape of the result.
Parameter controls change collage size and shape
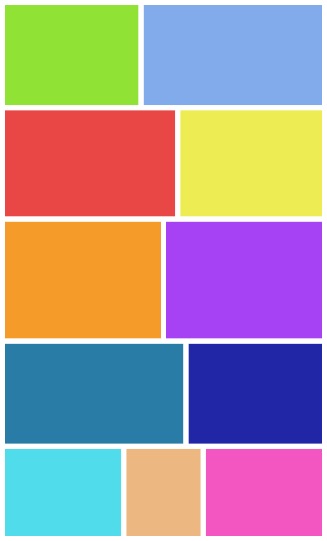 |
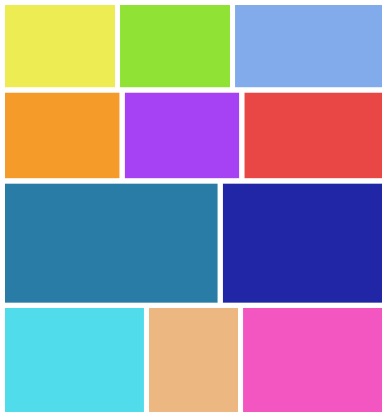 |
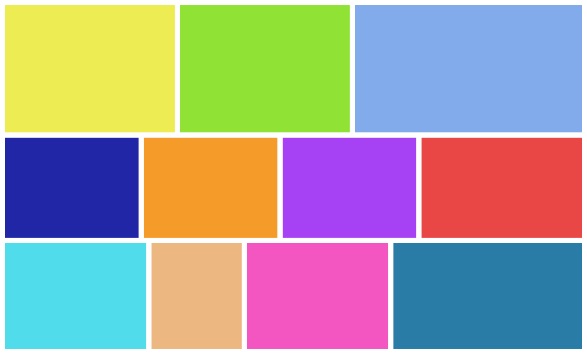 |
Sample parameter effects
It's easy to use!
Main window
1) Locate the files you want to collage or blend in the Finder or iPhoto.
2) Drag the files you want to collage or blend into PhotosCollage window's "photo browser" at the bottom.
Each file you add will have a small "X" on it to remove it from the browser, or you can just select it and click the delete button.
Files are collaged or blended in the order they appear in the browser.
Drag and Drop the files in the browser to reorder them. They are ordered by name by default.
3) Photos are blended using a blending gradient. You can choose the width of this gradient in the Preferences window. Set it to 0 to simply abut them.
4) Use the "Blend" button to blend the photos.
If you quickly click the blend button the photos in the photo browser will be blended horizontally.
To obtain the menu for selection of the vertical blend option simply click down on the Blend button until it appears.
5) When the blending is completed it will appear in the "Result" window.
If the result is not what you expected, double check that the size and resolution of the images are similar. PhotosCollage will optionally "trim" the result to match the width and or height of the smallest photo.
6) For justification, use the width, height and border buttons to modify parameters that control the size and shape of the collage. Changes are immediately reflected in the collage display and "Result" window.
You can now copy the collage or blend to the clipboard or export it to a file.