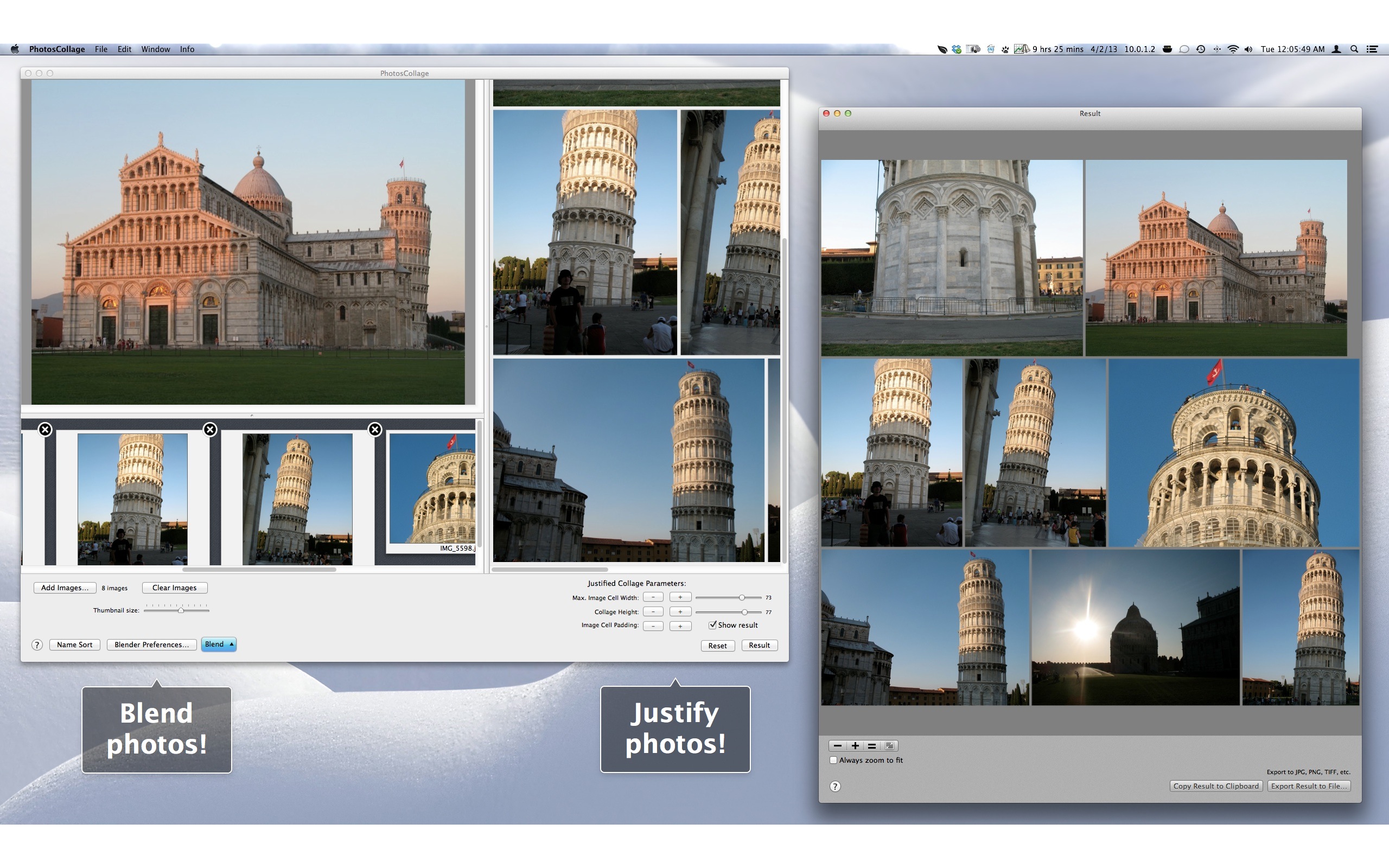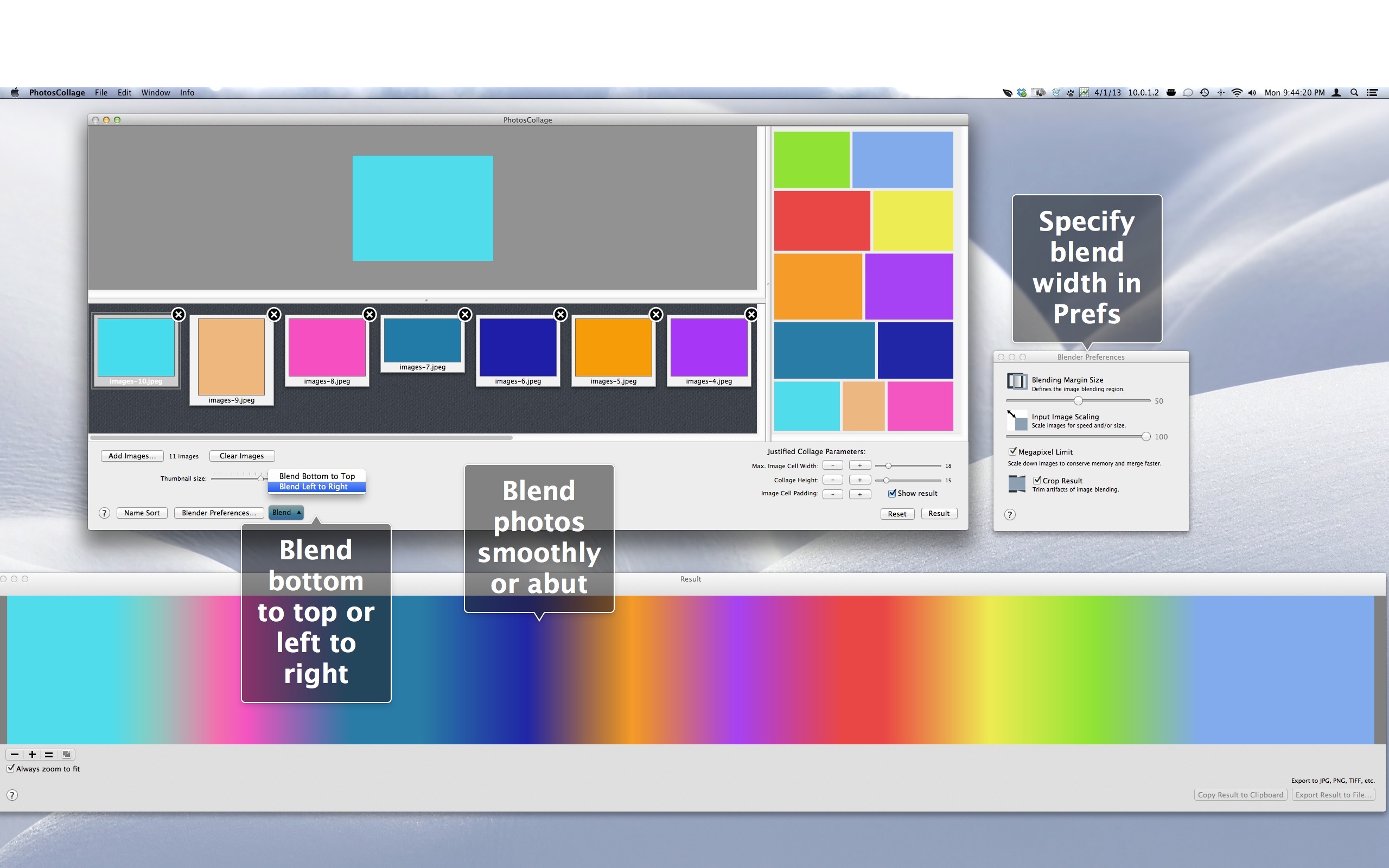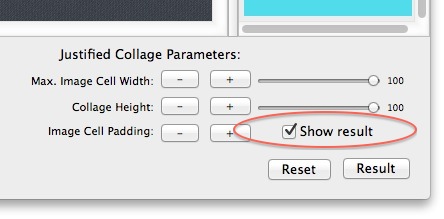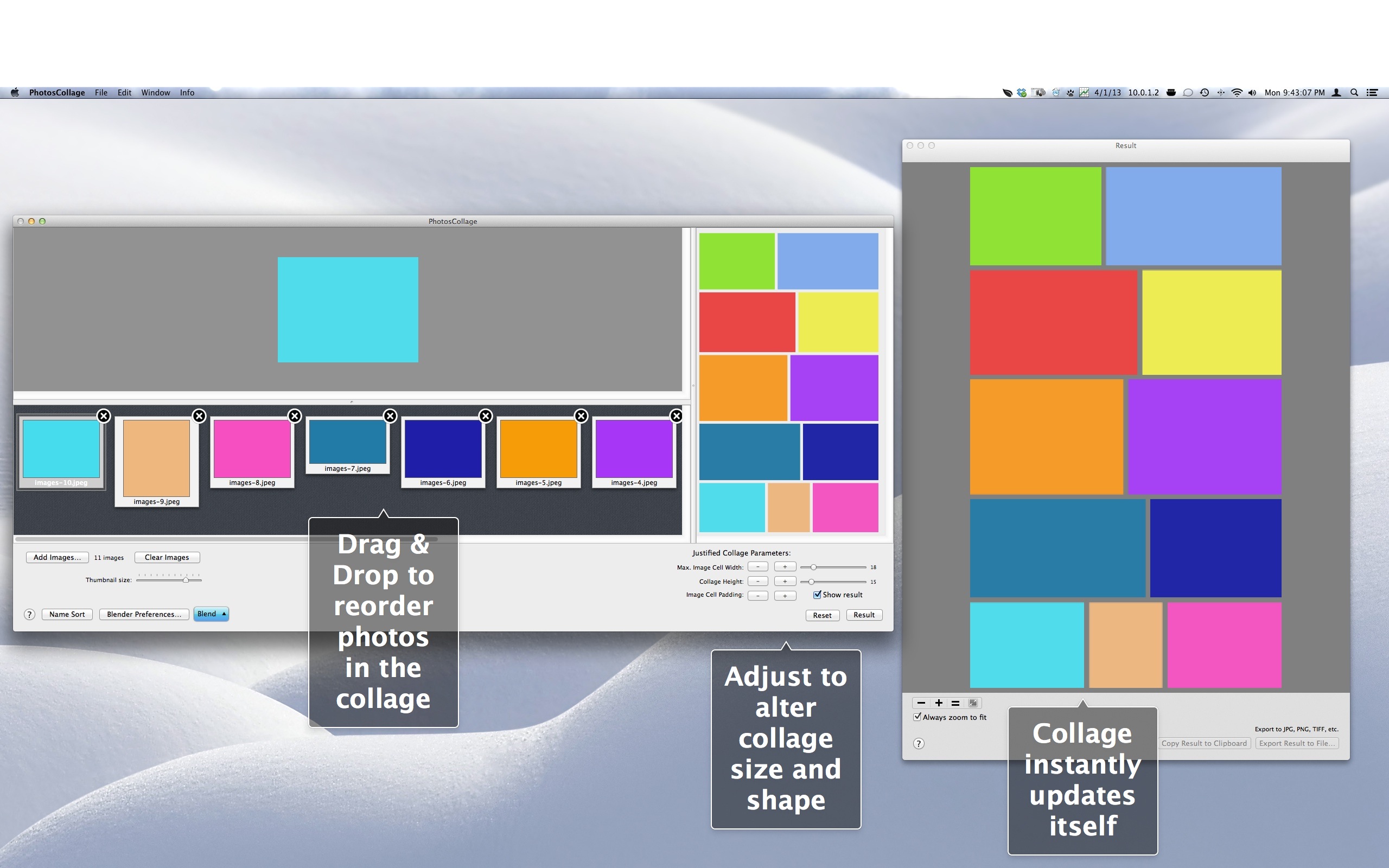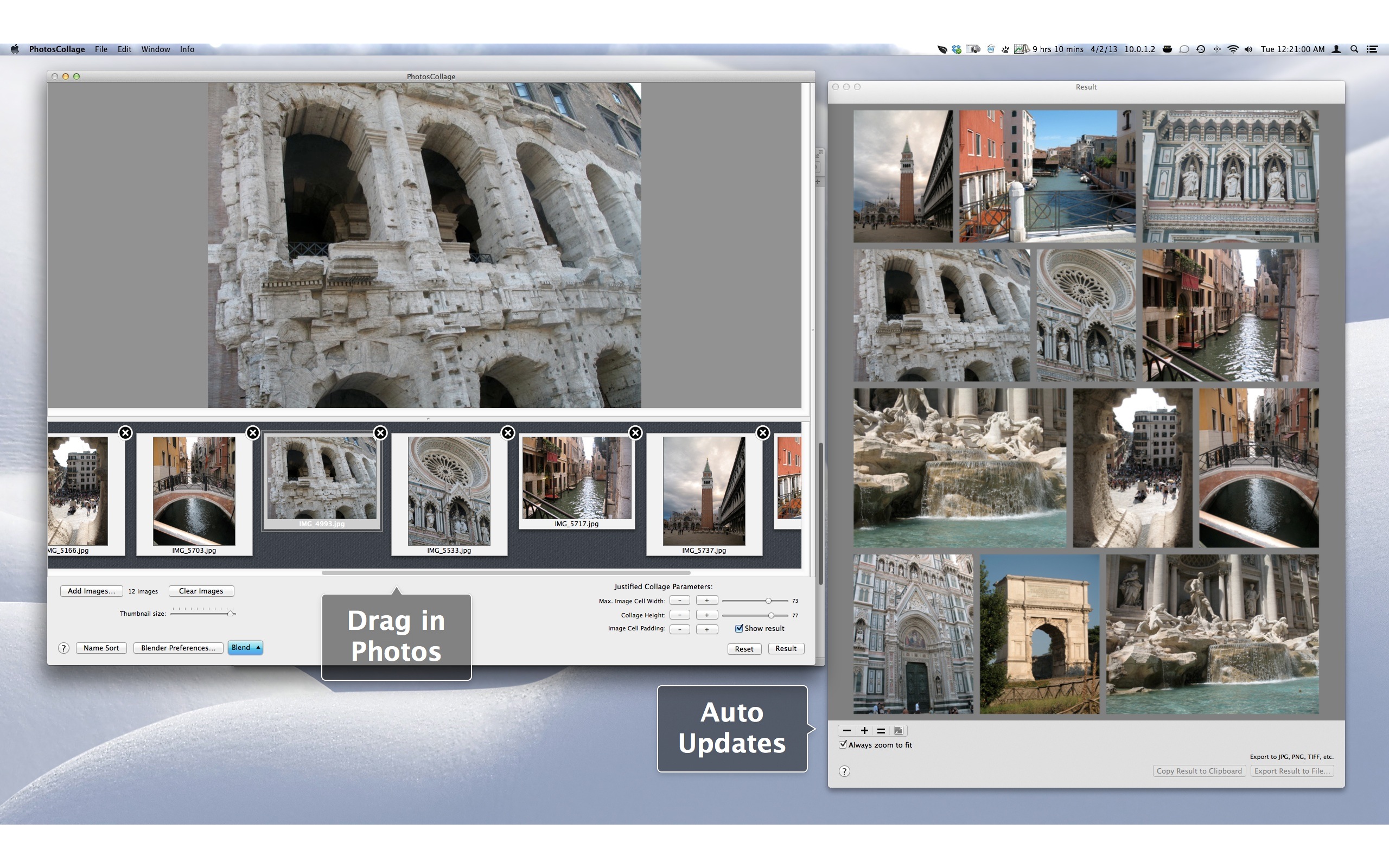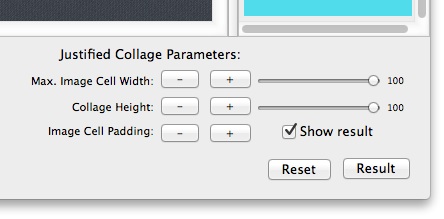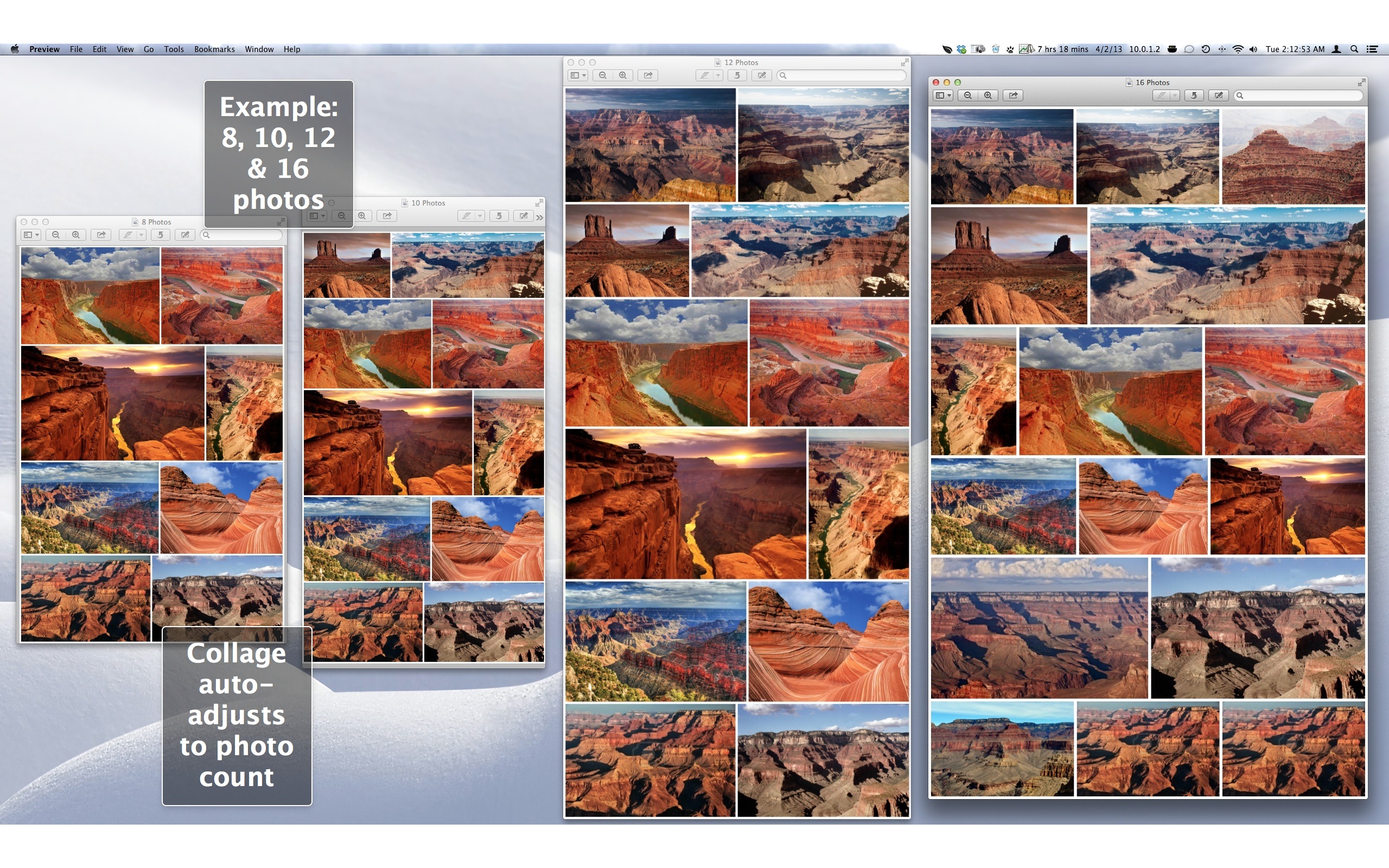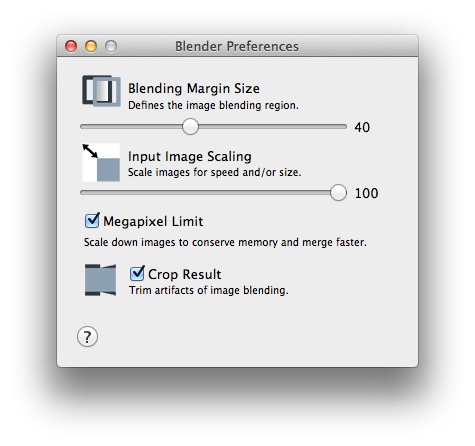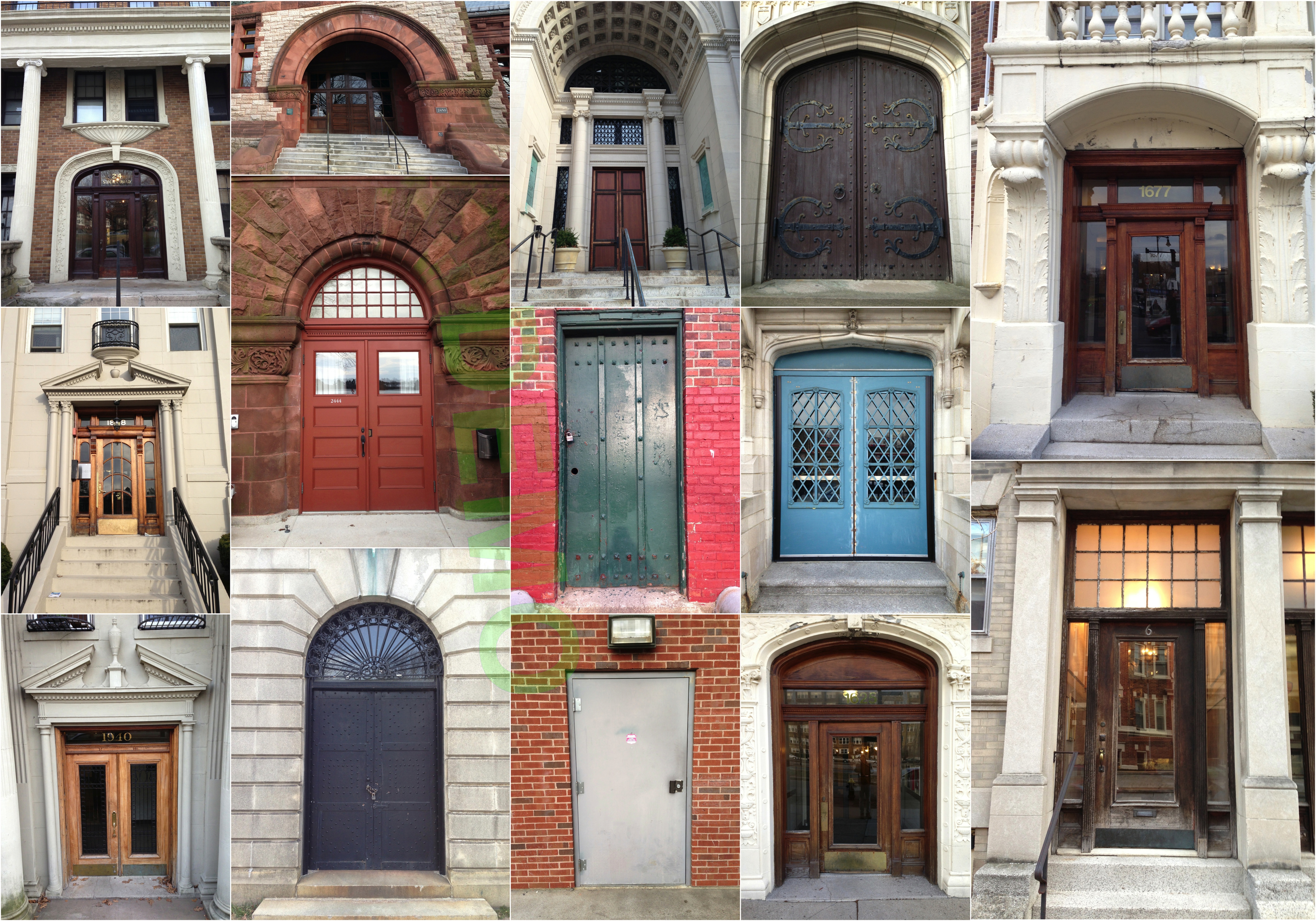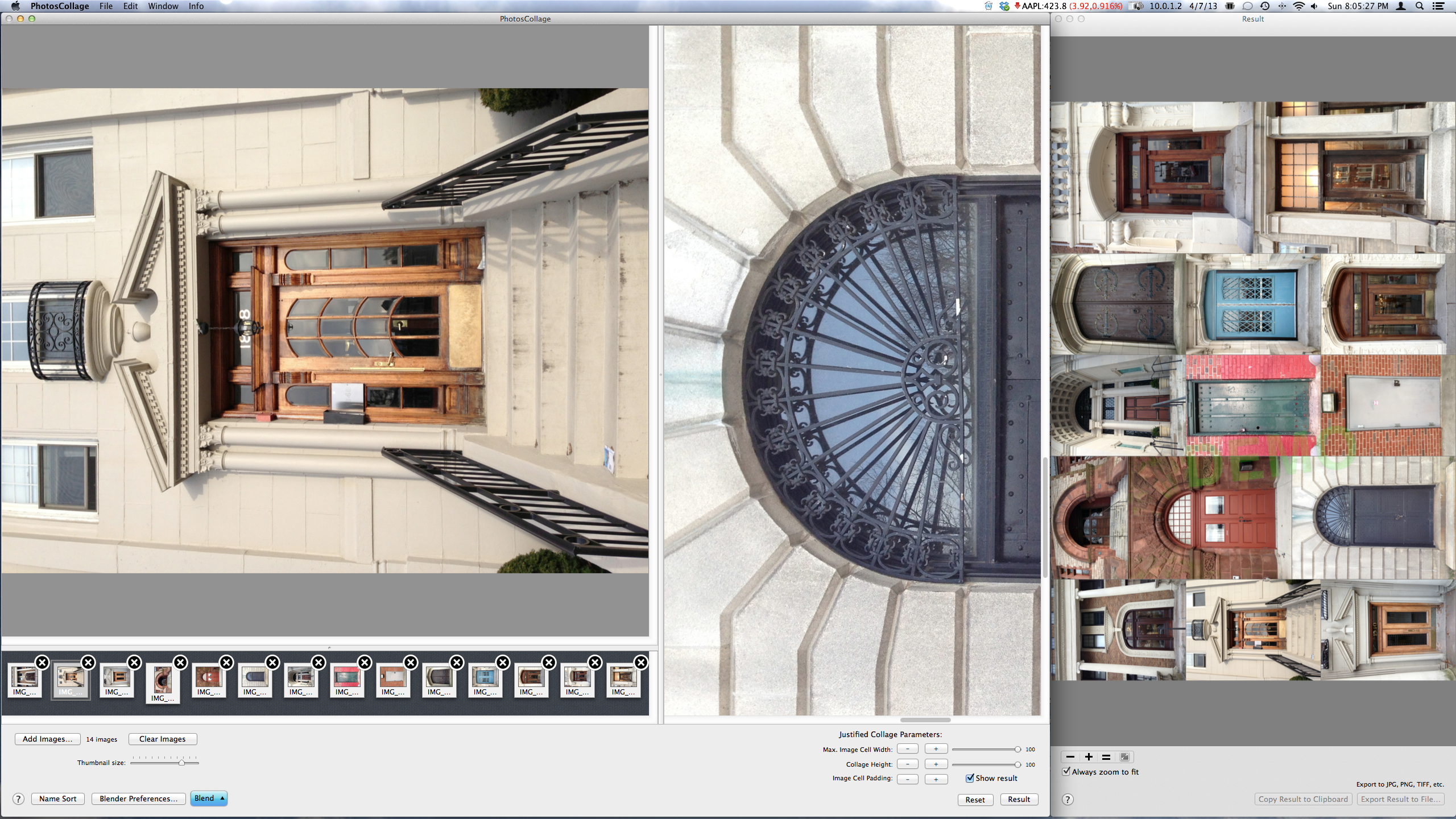PhotosCollage |
Creates justified photo collages or photo blends.
The gallery is a collection of annotated screenshots, illustrating the app in use.
Add your photos to the main window by dragging them in from the Finder or iPhoto to the "photo browser" area at the bottom of the window:
Photos are justified or blended in the order they appear. Drag them to change this order.
Click the "Result" button (lower right corner) to see the justified collage in the Result window. Click the "Blend" button to blend photos horizontally and display the result in the Result window. (To blend photos vertically (i.e. "bottom to top") click down on the Blend button until a menu appears.)
Click the "Show result" checkbox button to turn it on, and the justified collage will always appear in the Result window whenever it is modified in the main window. Otherwise, click the "Result" button to display it.
When blending completes the composite is placed into the Result window.
The Result window is where you can copy the collage to the clipboard, or save it to a file.
You can blend your blends to create arrays of blended photos.
Use the parameter controls in the right bottom of the main window to affect the collage size and shape:
Use the Preferences window to specify the width of the blending gradient. Noting that you can set it to zero, to create a simple join of all the photos.
Making Collages Justified Vertically
In order to make a collage which has its images justified vertically, like this, you simply need to rotate your images.
Putting it together in the demo version of the app.
Take the photos:
Rotate them 90° counterclockwise:
Drag these rotated photos into the photo browser at the bottom of the main window:
Adjust the width and height parameters until the collage is what you like. Then save it to a file. Open the saved file in an app that can rotate its contents 90° clockwise and your done!