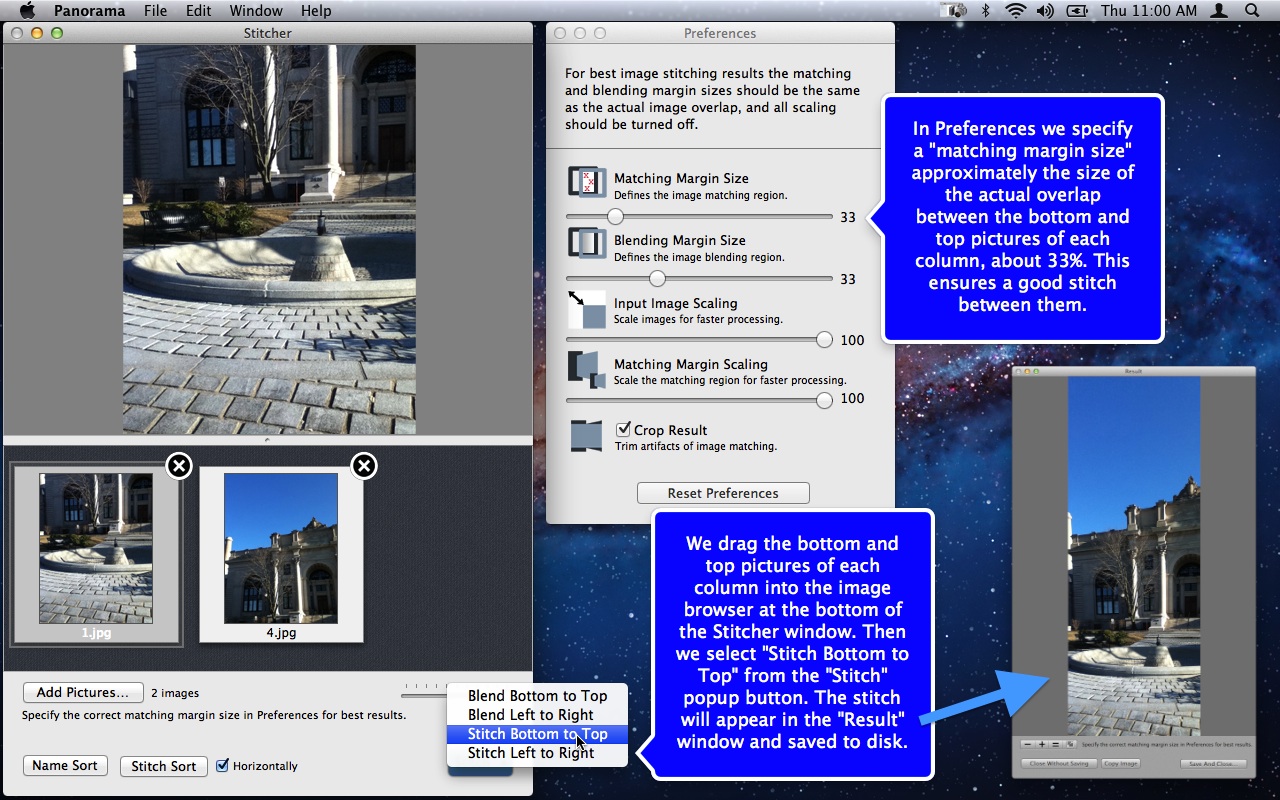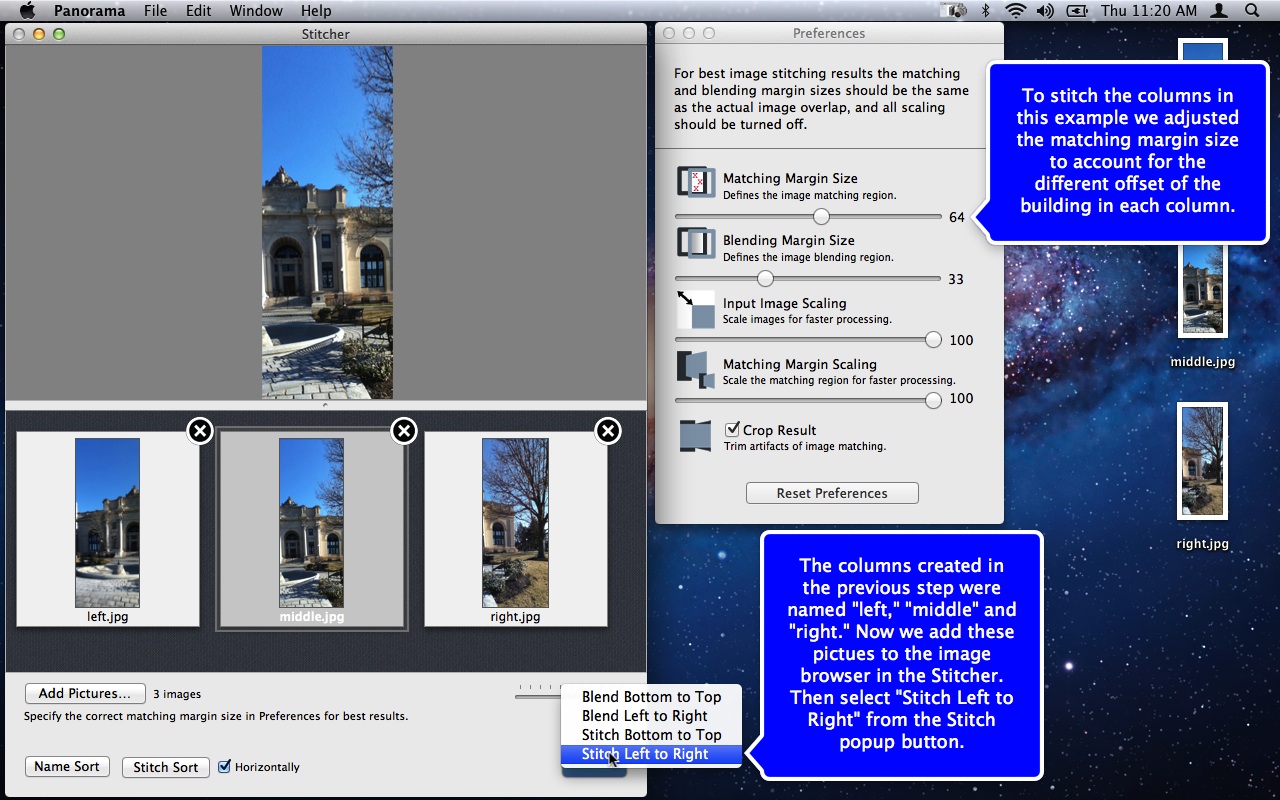Panorama |
Create beautiful high-resolution panoramas.
This gallery illustrates the simple process of acquiring, stitching and blending your images with Panorama. It demonstrates how easy it is to create the following 6 image mosaic panorama.
Note: Photos were taken with an iPod Touch, and are a mere 720x960, or just ~0.7 megapixels per image. Better cameras will achieve better results!
• Compare Originals With Stitch
Acquire Your Images (top) |
Take photos with your iPhone, iPod, iPad, or any other digital camera and then download them to iPhoto on your Mac. Use our free Panorama app for iOS to acquire your images. The iOS version of Panorama has a camera with a guide to aid in taking photos with a 30% aligned overlap.
After importing them from your camera, drag your images directly from iPhoto, or your Desktop, into Panorama for stitching or blending.
In this example we took 6 overlapping snapshots that form an array of photos 3 columns wide and 2 rows high.
Add Images to the Stitcher (top) |
To stitch images together you first need to put them into Panorama.
Use the "Add Pictures..." button or simply drag photos from iPhoto or your Desktop into the image browser area at the bottom of the Stitcher window.
Drag and drop images in the image browser to specify the order you want them stitched. By default they are ordered by name as in the Finder. Panorama can sort the images itself using the "Stitch Sort" or "Name Sort" buttons.
We added the images for each column, 2 at a time, and stitched them into 3 images that represent the 3 columns. We named them "left", "middle" and "right."
The stitch for each column was performed by selecting "Stitch Bottom to Top" from the Stitch button popup menu.
Stitch the Columns (top) |
All that is left to do is stitch together the 3 column images "left", "middle" and "right," created above. As before, we dragged these 3 images into the image browser at the bottom of the Stitcher window.
The stitch was performed by selecting "Stitch Left to Right" from the Stitch button popup menu.
In this example we needed to adjust the matching margin size because of the significant misalignment of the column images, especially between the middle and right columns.
Ideally we would have taken better pictures with our camera! But the result turned out well anyway, exhibiting the robustness of the app - see the next section for a comparison of the result with the original images.
Compare Originals With Stitch (top) |
The 6 original images were combined into an array of image cells using our app PhotoTiles and placed next to the Stitcher result window for comparison.
Panorama warps the individual images to align them and then merges them seamlessly together creating a mosaic panorama of the photos.
In this example we used unretouched images. But the photos have slightly different exposures. The exposure can easily be fixed from any capable image editing app, such as iPhoto or Preview.
Blending Images (top) |
Alternatively you can use Panorama to simply blend photos together, creating a photomontage.
The width of the blend is set in Preferences using the "Blending Margin Size" option. If you set this value to 0 then the images are merely concatenated together, either vertically or horizontally.
Check out the Tips section for more information, advice and samples to get the best results with Panorama.
Saving Results (top) |
To import to other apps, save your results from the Result window, in various formats such as JPG, PDF, PNG or TIFF, and others, depending on what your system supports.
Or, copy your image to the clipboard in the Result window to paste it into other apps. For example, in Preview, select "New from Clipboard" to open and edit the panorama.