

The Server Settings window is displayed when you click the "Server Settings" button on any Mailer window.
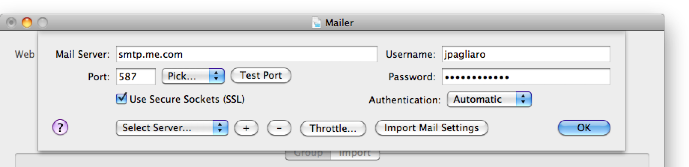
Mail Server: The name or IP address of your mail server, such as "smtp.me.com." Use the "Import Mail Settings" button to load Mail server information into the "Select Server..." popup, and then select a server from that menu to set the mail server and username.
Port: The port your mail server is accepting connections ont. Common port numbers for SMTP are: 25, 587 and 465, which you can select from the popup menu "Pick..." Once a port is entered you can use the "Test Port" button to verify that you can connect to this server on the port.
Use Secure Sockets Layer (SSL): Select this option if you want to send secure messages. Your mail server must support SSL. You can use the "Test Port" button to find out if SSL is supported.
Username: If your mail server requires authentication, enter the username. Use the "Import Mail Settings" button to load Mail server information into the "Select Server..." popup, and then select a server from that menu to set the mail server and username.
Password: If your mail server requires authentication, enter the password. For security, Mailings stores your password in the Keychain, and not in any files that Mailings creates.
Authentication: Select the type of authentication. Use "Automatic" if you want Mailings to choose for you. To verify Mailings can do that use the "Test Port" button. It will tell you if the mail server advertised SSL support.
Since Mailings has two different mail messengers, one for non-SSL messaging and one for SSL messaging, the entries in the Authentication popup are slightly different. Both messengers support PLAIN and LOGIN authentication. But the non-SSL messenger supports POP and APOP authentication, while the SSL messenger supports CRAM-MD5.
Throttle: Opens the Throttle pane of Preferences for specifying the type of throttling to apply. Throttle enables you to control the rate mail is sent so that you do not exceed the limitations, if any, imposed by your mail server. It is recommended that you consult your mail service provider to find out what limitations it imposes. For example, some mail servers restrict the number of outgoing email messages on a daily basis.
Select Server, + and - buttons: After you configure a server you can save the settings, using the + button, keyed on the server address, into the "Select Server" popup button. Then you can use this button to specify or switch settings for a given mailing. Use the - button to remove the current server from the list, if it was previously saved. You can also use the + button to update the server settings if they changed.
"Import Mail Settings": When you click this button mail server settings in Mail will be imported into the "Select Server" popup menu. These settings will not include your account passwords because they are not readable. You must enter the authentication passwords manually. You may also need to adjust the authentication type on your own.
Some tips on server setup:
Don't use SSL (secure connections) if your mail server does not support it, it may inhibit the program from connecting. Note that the secure connections option is on by default.
Although Mailings provides a popup menu with the most common ports, namely 25, 587 and 465, your port may be different. If it is, use the port text box, adjacent to this popup menu, to enter the port. For example, one review on the Mac App Store realized their port was not in the popup menu, and was supposed to be something else.
When testing, if you find you are not receiving the test email, be sure to check your "junk mail folder," especially if you are testing with an HTML message. Your mail message may have been filtered as spam by your email client.
You may be required to set the sender ("From Name"), in the Mailer window, to the name and email address associated with the mail server's account. This applies to MobileMe accounts.
Check that the mail server name, the user name or password are not mispelled. For example, one user typed "stmp.me.com" as the mail server, but it is "smtp.me.com" for MobileMe.
When choosing an authentication method, "Automatic" is probably the best choice.
The most common SMTP ports are in the port popup menu, but it is possible your server uses a different one.
Check that you are not exceeding your email send limit imposed by the mail server. For more information about this topic see the Decide article on this website.
In the "From Name" field of the Manual pane of the Mailer, only use valid characters; for example don't use punctuation like a comma. One user entered their name, followed by a comma and their company name in the "From Name" field of the Mailer window. And that caused the mail server to reject the connection.
Mailings reports error messages received by the mail server in the status field of the Mailer window during Preview, and in the "Error?" column of the Progress window during an actual mailing. Be sure to check the code and content of the error message. If you send email for support, be sure to include this information.
To aid in tracking down problems when communicating with mail servers Mailings includes a feature called "Verbose console logging." On the "Logs" tab of the Preferences window is an option named "Verbose console logging."
When you select this checkbox Mailings will log a copy of every command sent to the mail server, as well as the responses received. This is useful when trying to determine where a session with a mail server is going bad. After you turn on verbose logging send your mail again. Then select "Mailings Log..." in the File menu to open up the Console app to view the log.