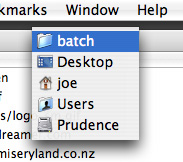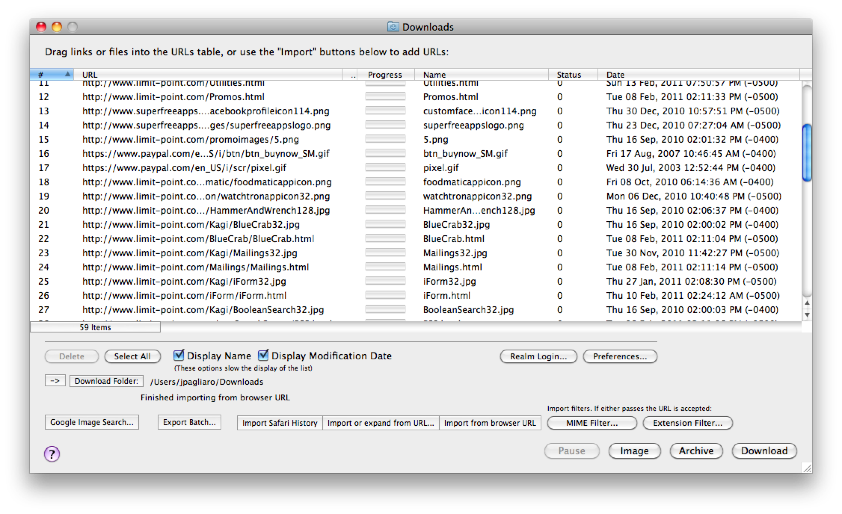
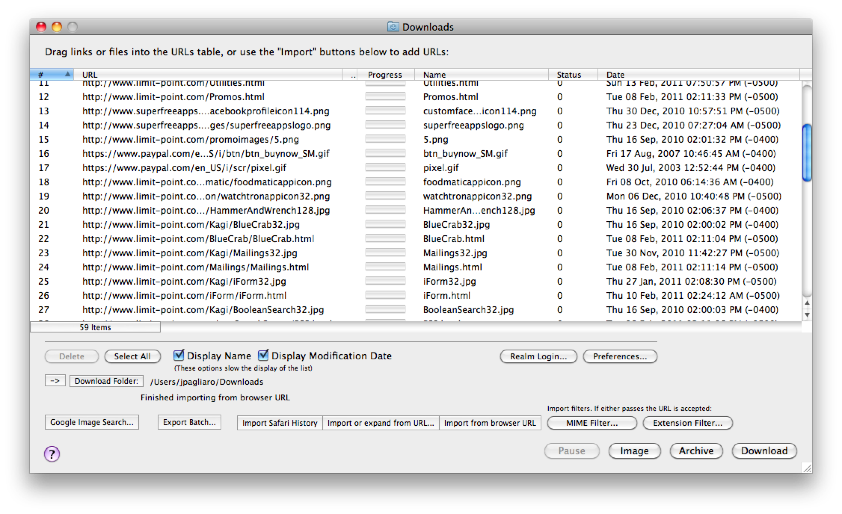
• The Batch Download window is used to download multiple URLs at a time, providing detailed progress information during the download.
• Open the Batch Download window by selecting "Batch Download URLs..." from the "Grab" menu (or type shift-command-B).
• The URLs are not crawled. Each entry in the list is downloaded to one file on your computer. All the downloaded files are put into your internet download folder.
• This window remembers the list you create when you close and re-open it.
• To initiate the download click the "Download" button. The button's title changes to "Stop" so you can stop a download in progress.
• In additon to downloading URLs you can also create web archives of the URLs ( Archive button) or image them into graphics files (Image button.)
• See the "Batch Download" pane of preferences for various options related to batch downloading.
• You can save the download list by using the "Export Batch..." button, and then reload saved lists simply by dragging them into the batch download list.
The Batch Download window consists of several columns. The columns can be re-sized, sorted and moved.
• Progress. The Progress column displays a progress bar for each item in the list. (A progress bar at the bottom of the window shows cumulative progress.)
• #. The "#" column indicates the order the files will be downloaded and is the natural sort order for the list.
• URL. The "URL" column displays the URL of each item.
• Name. The "Name" column displays the name of the disk file that will be created to hold the contents of the URL after it is downloaded. It is okay if multiple URLs have the same name. Blue Crab will append a universally unique string to duplicate names to distinguish them.
• Status. The web server status code.
• Date. The modification date of the URL as returned by the server.
Items can be added to the list using drag and drop, or using the "Import..." button.
Use the Import button to add URLs contained in any HTML or plain text file.
You can also drag any of the following type of objects into the list:
Text Files. Such as the files Blue Crab exports when you use the "Export..." button.
Text Clippings. The clipping can be either a single URL, or a list of URLs, one per line.
Web Location Files. A web location file has extension "webloc" and is typically created when you drag a URL from your web browser onto the desktop.
HTML Files. The HTML file must either have a base URL in the Finder comment, or contain a base tag in the HTML header in order to resolve all relative URLs:
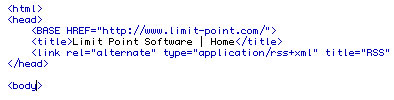
Blue Crab Bookmarks. You can drag bookmarks out of Blue Crab's Bookmarks window into the list.
Browser URL Field. You can drag items out of your browser's URL field directly into the list.
Browser Items. You can drag items directly out of your browser's window into the list.
Items can be removed from the list by selecting one or more items using the usual list selection methods and then clicking the "Delete" button. (The operation is not undoable.)
The downloaded files are put into the internet download folder. This is the same folder your browser places files it downloads, and is its path is displayed adjacent to the "Download folder" button.
To change the location of the internet download folder using Blue Crab click the "Download folder" button.
You can navigate easily to the download folder from the Batch Download window using the windows title bar proxy. Command-click on the title to display a popup menu: