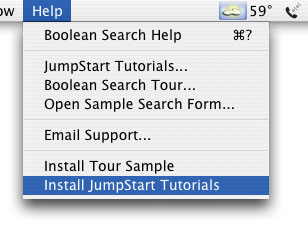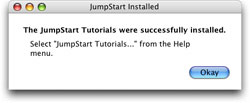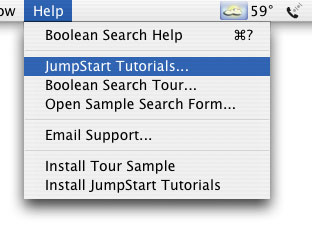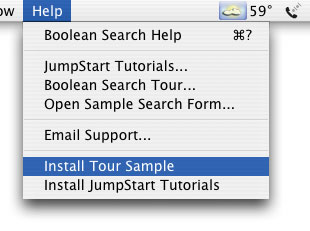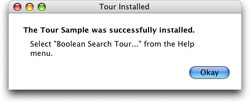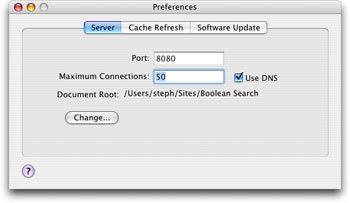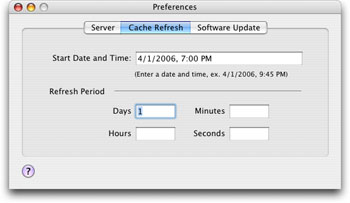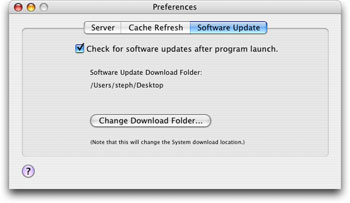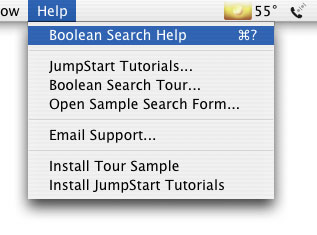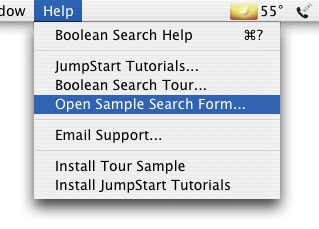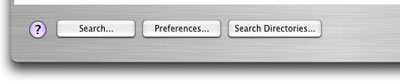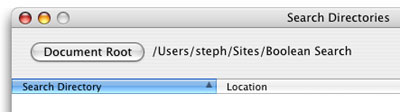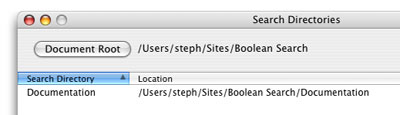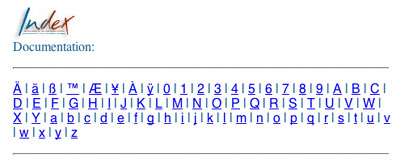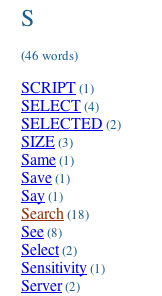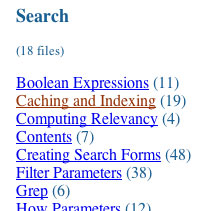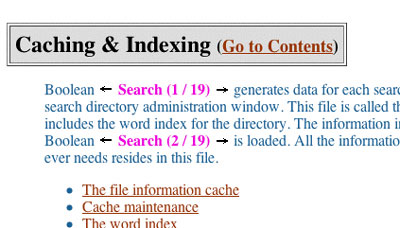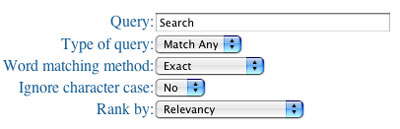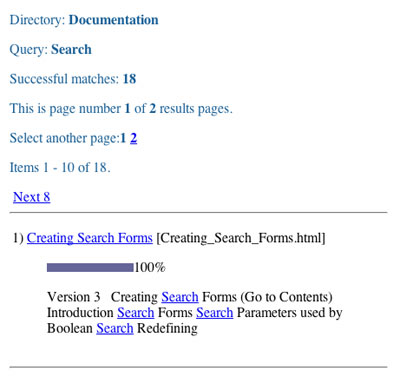A Tour of Boolean Search
Welcome
(top)This short tour will help you get started using Boolean Search. It will guide you through installation, setting up the Boolean Search preferences and conducting your first search.
JumpStart
(top)In addition to the online reference manual (accessible from the Help menu), and this Tour, a series of projects named "JumpStart" is available that you can use for a hands-on experience with Boolean Search. The JumpStart covers almost every feature of the program and provides numerous examples of search forms and results templates which can be used as the basis of your own.
The first time you run Boolean Search you will be asked if you want to install the JumpStart. If you choose not to install you can use the "Install JumpStart" command in the Help menu to do so at a later time:
If the JumpStart is successfully installed you will see the following message:
The location of installation is always the Document Root folder, which defaults to a folder named "Boolean Search" inside the Sites folder of your Home folder.
Once Installed, the JumpStart is always easily accesible from the Help menu:
Installation
(top)After the Boolean Search software archive is downloaded and mounted simply drag the Boolean Search application to your preferred folder, such as the Applications folder. Then launch the application. As noted above, you are initially asked if you want to install the JumpStart library of tutorial projects.
If you register Boolean Search you will obtain a permanent password which entitles you to all future updates of the product. To register you just need to purchase Boolean Search and wait for the registration confirmation to be delivered by email. Enter your password by selecting "Password..." from the Boolean Search menu.
Installing the Tour Sample:
Once Boolean Search is up and running you should install the "Tour Sample," which will place a copy of the files used by this tour into your Document Root folder so that you can run it. To do this simply select "Install Tour Sample" in the Help menu:
If the Tour Sample is successfully installed you will see the following message:
Preferences
(top)Boolean Search should be configured the first time it is run, and certainly before you try any sample projects, including this tour. Boolean Search is configured using the Preferences window. Select "Preferences..." from the Boolean Search menu. Here is an overview of the various settings:
Server
(top)
Choose a port for the integrated web server. This port number, if not specified as the standard web server port number 80, will need to be appended to the domain name or IP address of the machine to access URLs, as in:
http://host-ip:port-number/path/filename.extension
If you leave the port field empty, or specify 0, then Boolean Search will dynamically choose a port for you. This is fine unless the program is being used on a public web site in which case you most likely want the port to be fixed all the time.
The maximum connections parameter helps control the load on the server, primarily when the server is used on a public web site.
If the "Use DNS" checkbox is checked then Boolean Search will log the resolved domain name of all clients to the monitor window and log file. Otherwise only the client IP address is logged.
The "Document Root" setting is very important because this is the folder location which the server will serve from, i.e. all files accessible through Boolean Search, including the search forms and results templates, must reside within this folder, or subfolders of this folder. The Document Root defaults to a folder named "Boolean Search" inside the "Sites" folder of your "Home" folder.
Cache Refresh
(top)
When Boolean Search indexes a directory it also caches various information about all the files, such as their names, size, modification dates, etc. This is called the "file information cache," and also includes the index for the directory. There is one file information cache per directory.
Use this preference pane to configure Boolean Search to automatically rebuild the file information cache of all search directories periodically.
The "Start Date and Time" is normally the first time to perform such a rebuild, but it may specify a date in the past if you like.
Then use the "Days," "Hours," "Minutes," and "Seconds" fields to specify the period delay between successive rebuilds. (Of course the "Minutes" and "Seconds" parameters are available for testing the schedule within a reasonable amount of time.)
Note: the monitor window (and log) always display the date and time of the next scheduled rebuild when this window is closed. Also, after a rebuild the date and time of the next scheduled rebuild is displayed.
Software Update
(top)
You can have Boolean Search check for updates to the software on program launch. You can also specify the download directory (which is the same as your Internet downloads folder) for placing the update.
(You can also manually check for software updates periodically using the "Software Update..." command in the Boolean Search menu.)
Sample Search
(top)This tour's primary objective is to illustrate how easy it is to create a search form, format the results of a search, index your documents, and generate a site index.
Templates and Template Tags
(top)Templates are used to build a response for the client who conducted a search. A template is a text file (plain or HTML) which contains "template tags."
Template tags are pre-defined names enclosed in curly brackets, as in {query}, {fileFilename} and {relevancyPercent}. The various pre-defined template tags are fully documented in the reference manual, available from the Help menu:
The sample response page for this tour only uses a very small set of template tags, as discussed below.
The Sample Files
(top)All the files used by this example are part of the software distribution. Refer to the Installation section above for instructions on how to install them. Here is a list of the four files used, along with a brief description of each:
TS_SearchForm.html
This is the HTML search form.
Once the Tour Sample has been installed you can access this search form conveniently from within Boolean Search simply by selecting "Open Sample Search Form..." from the Help menu:
The sample search form contains input items, some hidden, which have pre-defined names. Boolean Search interprets form values by name. For example a form input item named "query" represents the terms to be used for a content search. A form input item named "directory" specifies which search directory should be searched for the given query.
Here are all the form input items on the sample search form (note that some are hidden form elements):
Name Value
Purposetemplate
(hidden)TourSample:TS_ResultsTemplate.html
The path to the result template, relative to Document Root.noResultsTemplatePath
(hidden)TourSample:TS_NoResultsTemplate.html
The path to the no result template, relative to Document Root.directory
(hidden)Documentation
The path to the search directory, relative to Document Root.query
(text field)User input
The query terms or phrase to search for in the specified directory.searchType
(popup menu)User input
Word matching method specifies how the query is to be interpreted. Refer to the reference manual for a description of the possible values.method
(popup menu)User input
Specifies how to match the terms in the query with words in the directory index. Refer to the reference manual for a description of the possible values.ignorecase
(popup menu)User input
Specifies whether to consider character case when matching query terms with index entries.sort
(popup menu)User input
Specifies how to order the collection of found files. Refer to the reference manual for a description of the possible values.submit
(push button)Search
Submits the values of the above input items to Boolean Search for processing.submit
(push button)View Site Index
Makes a request for the site index of the given directory.TS_ResultsTemplate.html
This is an HTML formatted template Boolean Search will use to build a client response, i.e. search results, when the TS_SearchForm.html form is submitted and files matching the query were found.
Results templates can contain any of the template tags which are defined in the reference manual.
Here are some the template tags used on the sample response template:
Tag Value {directory} Returns the pathname (relative to Document Root) of the search directory. {userQuery} The query the user typed. {didYouMeanHREF} If Boolean Search detected possible misspellings of terms in the query this tag will be expanded into a new query with the spelling corrections. {filesMatching} The number of files found that match the query. {thumbLinks} Links to the various pages of the search results. {repeat}, {endRepeat} These two special tags are not expanded, but rather simply demarc the boundaries of the portion of the template that will be repeated for each file. {titleLink} Link to the current file by title (or filename if no title exists.) {relevancyLink} This tag is replaced by a graphic bar whose length represents the relevancy of the current file. {contextSummaryFirstLinkedUntagged} This tag is replaced by a summary which exhibits an instance of the query. Each instance is linked to the "tagged" version of the file, i.e. all instances of the query are linked inside the file. {previousPageLink},{nextPageLink} These tags are replaced by links to navigate through the results pages. TS_NoResultsTemplate.html
This is another HTML formatted template Boolean Search will use to build a client response, i.e. search results, when the TS_SearchForm.html form is submitted and no files matching the query were found.
This template is also a search form so that the user can conduct another search without the need to return to the original search form.
TS_SearchTips.html
This is a collection of tips on constructing more advanced queries, such as those using "pattern matching" with regular expressions or using "boolean operators." Note that the search forms link to this page.
Running the Sample
(top)Follow these steps to run the Tour Sample:
(1) First, the search directory needs to be indexed. When the Tour Sample was installed the sample search directory named "Documentation" was placed into the Document Root folder (this folder consists of the files which make up the reference in the Help menu.) Click the "Search Directories..." button at the bottom of the Monitor window:
The "Search Directories" window opens.
(2) Click the "Document Root" button at the top of the "Search Directories" window to open the Document Root folder in the Finder:
Now drag the folder named "Documentation" in the Document Root folder into the "Search Directories" window:
(3) After the Documentation folder is added to the list select the corresponding entry and click the "Build" button at the bottom of the "Search Directories" window. Select the Monitor window to watch the indexing progress.
(4) When the indexing is complete you're ready to search it. Select "Open Sample Search Form..." from the Help menu to open the sample search form in your default browser. First, click the "View Site Index" button at the bottom of the search form. The "letter index" is displayed for the "Documentation" folder:
Each letter link in the letter index opens a list of indexed words that begin with the letter. For example, click on the capital 'S' link. The following list is displayed:
The list shows that there are 46 indexed words that begin with captial 'S'. Find the word "Search" in the list. Adjacent to the word is the number 18 in parentheses. This tells you that there are 18 files in the Documentation folder which contain the word "Search." Click on the word "Search" to see the list of files:
Find the file named "Caching And Indexing." Adjacent to the file name is the number 19 in parentheses. This tells you that there are 19 occurrences of the word "Search" in this file. To view the occurrences click on the "Caching And Indexing" link:
Boolean Search displays the file with all the terms "Search" highlighted. Notice the arrows on either side of each highlighted term. You can click them to move to the next or previous occurrence of the same term in the document.
(5) Return to the sample search form. (Select "Open Sample Search Form..." from the Help menu.) Select "No" from the "Ignore character case" popup menu, and enter "Search" into the "Query" text box:
Now click the "Search" button. All 18 files listed in the site index above now appear as the found files of the query search. Note that the format of the results page is identical to the format specified in the results template "TS_ResultsTemplate.html" described above:
That's it for the Tour. What you learned here may be sufficient for your needs. But you may want to peruse the JumpStart projects to discover some features of Boolean Search which were not touched upon in this Tour. Also, it is recommended that you read through the reference manual where all the template tags amd available search parameters are discussed.
Have fun!
 Boolean Search Tour
Boolean Search Tour